Cara Mengerjakan Dapodik Dengan 2 Laptop/Lebih
Cara Mengerjakan Dapodik Dengan 2 Laptop/Lebih - Dapodik atau Dapodikdas adalah aplikasi penjaringan data sekolah yang dapat dikerjakan secara offline sebelum akhirnya dikirim secara online melalui proses sinkronisasi. Pengerjaan Dapodik ini akan terasa berat jika siswa dalam suatu sekolah mencapai ratusan bahkan ribuan.
Untuk meringankan Operator, maka Dapodik dapat dikerjakan secara berkelompok misalnya dikerjakan melalui 2 laptop atau lebih yang syaratnya adalah laptop utama (laptop terinstal dapodik) terkoneksi dengan internet. Disini ada 2 cara yang dapat kita gunakan :
1. Dengan Menggunakan Koneksi Peer To Peer / AD-Hoc Jaringan
2. Penggunaan IP Public
Cara Mengerjakan Dapodik Dengan 2 Laptop/Lebih - Dapodik atau Dapodikdas adalah aplikasi penjaringan data sekolah yang dapat dikerjakan secara offline sebelum akhirnya dikirim secara online melalui proses sinkronisasi. Pengerjaan Dapodik ini akan terasa berat jika siswa dalam suatu sekolah mencapai ratusan bahkan ribuan.
Untuk meringankan Operator, maka Dapodik dapat dikerjakan secara berkelompok misalnya dikerjakan melalui 2 laptop atau lebih yang syaratnya adalah laptop utama (laptop terinstal dapodik) terkoneksi dengan internet. Disini ada 2 cara yang dapat kita gunakan :
1. Dengan Menggunakan Koneksi Peer To Peer / AD-Hoc Jaringan
2. Penggunaan IP Public
Untuk meringankan Operator, maka Dapodik dapat dikerjakan secara berkelompok misalnya dikerjakan melalui 2 laptop atau lebih yang syaratnya adalah laptop utama (laptop terinstal dapodik) terkoneksi dengan internet. Disini ada 2 cara yang dapat kita gunakan :
1. Dengan Menggunakan Koneksi Peer To Peer / AD-Hoc Jaringan
2. Penggunaan IP Public
1. Dengan Menggunakan Koneksi Peer To Peer / AD-Hoc Jaringan
Jaringan Ad hoc adalah jaringan mode WLAN yang memungkinkan beberapa komputer dapat saling terhubung untuk berbagi pakai secara bersama melalui jaringan nirkabel.Data dapodik dapat di inputkan melalui jaringan Ad-Hoc dengan menggunakan laptop/PC awal yang telah terinstall aplikasi dapodikdas sebagai server dan laptop/PC lain tanpa menginstall aplikasi dapodikdas.
Untuk membuat koneksi adhoc dari laptop/PC client yang terinstall aplikasi dapodikdas versi 3.0.3 adalah sebagai berikut :
1. Klik icon Network pada taskbar dan klik kanan open network and sharing center
2. Setelah klik open network and sharing center akan muncul jendela baru lalu klik Manage wireless network
3. Lalu klik add pada pada jendela tersebut :
4. Lalu akan muncul jendela Manually Connect to a wireless Network lalu pilih create an ad hoc network seperti pada gambar berikut :
5. Lalu klik create an ad hoc network dan akan muncul jendela baru lalu klik next
6. Setelah klik next lalu akan muncul jendela baru untuk melakukan pembuatan nama SSID yang akan digunakan :
Keterangan gambar :
1. Network name: Diisikan nama SSID atau nama Wifi yang akan di gunakan sebagai server dapodikdas (ex . Dapodikdas2015).
2. Security Type: Membantu dari segi keamanan saat pengiputan data. (berikan security type agar aplikasi dapodik pada server tidak mudah diakses oleh PC/Laptop selain milik sekolah atau Operator Sekolah).
7. Setelah selesai melakukan pembuatan nama dan password untuk SSID telah dilakukan makan akan muncul gambar seperti dibawah :
8. Lakukan cek dengan melihat di menu taskbar dengan icon sinyal hijau , lakukan cek pada PC atau Laptop client yang belum terinstall aplikasi dapodikdas. Berikut adalah SSID yang berhasil dibuat.
Jika PC atau Laptop Client sudah connect dengan SSID yang telah dibuat buka Browser pada PC atau Laptop Client lalu ketikan Url yang sama dengan Url server saat membuka Aplikasi dapodik (ex. Localhost:8080).
Catatan: Metode Ad-hoc untuk Aplikasi dapodikdas hanya dapat melakukan pengirim dengan PC atau Laptop yang menjadi server.
Jaringan Ad hoc adalah jaringan mode WLAN yang memungkinkan beberapa komputer dapat saling terhubung untuk berbagi pakai secara bersama melalui jaringan nirkabel.Data dapodik dapat di inputkan melalui jaringan Ad-Hoc dengan menggunakan laptop/PC awal yang telah terinstall aplikasi dapodikdas sebagai server dan laptop/PC lain tanpa menginstall aplikasi dapodikdas.
Untuk membuat koneksi adhoc dari laptop/PC client yang terinstall aplikasi dapodikdas versi 3.0.3 adalah sebagai berikut :
1. Klik icon Network pada taskbar dan klik kanan open network and sharing center
2. Setelah klik open network and sharing center akan muncul jendela baru lalu klik Manage wireless network
3. Lalu klik add pada pada jendela tersebut :
4. Lalu akan muncul jendela Manually Connect to a wireless Network lalu pilih create an ad hoc network seperti pada gambar berikut :
5. Lalu klik create an ad hoc network dan akan muncul jendela baru lalu klik next
6. Setelah klik next lalu akan muncul jendela baru untuk melakukan pembuatan nama SSID yang akan digunakan :
Keterangan gambar :
1. Network name: Diisikan nama SSID atau nama Wifi yang akan di gunakan sebagai server dapodikdas (ex . Dapodikdas2015).
2. Security Type: Membantu dari segi keamanan saat pengiputan data. (berikan security type agar aplikasi dapodik pada server tidak mudah diakses oleh PC/Laptop selain milik sekolah atau Operator Sekolah).
7. Setelah selesai melakukan pembuatan nama dan password untuk SSID telah dilakukan makan akan muncul gambar seperti dibawah :
8. Lakukan cek dengan melihat di menu taskbar dengan icon sinyal hijau , lakukan cek pada PC atau Laptop client yang belum terinstall aplikasi dapodikdas. Berikut adalah SSID yang berhasil dibuat.
Jika PC atau Laptop Client sudah connect dengan SSID yang telah dibuat buka Browser pada PC atau Laptop Client lalu ketikan Url yang sama dengan Url server saat membuka Aplikasi dapodik (ex. Localhost:8080).
Catatan: Metode Ad-hoc untuk Aplikasi dapodikdas hanya dapat melakukan pengirim dengan PC atau Laptop yang menjadi server.
Untuk membuat koneksi adhoc dari laptop/PC client yang terinstall aplikasi dapodikdas versi 3.0.3 adalah sebagai berikut :
1. Klik icon Network pada taskbar dan klik kanan open network and sharing center
2. Setelah klik open network and sharing center akan muncul jendela baru lalu klik Manage wireless network
3. Lalu klik add pada pada jendela tersebut :
4. Lalu akan muncul jendela Manually Connect to a wireless Network lalu pilih create an ad hoc network seperti pada gambar berikut :
5. Lalu klik create an ad hoc network dan akan muncul jendela baru lalu klik next
6. Setelah klik next lalu akan muncul jendela baru untuk melakukan pembuatan nama SSID yang akan digunakan :
Keterangan gambar :
1. Network name: Diisikan nama SSID atau nama Wifi yang akan di gunakan sebagai server dapodikdas (ex . Dapodikdas2015).
2. Security Type: Membantu dari segi keamanan saat pengiputan data. (berikan security type agar aplikasi dapodik pada server tidak mudah diakses oleh PC/Laptop selain milik sekolah atau Operator Sekolah).
7. Setelah selesai melakukan pembuatan nama dan password untuk SSID telah dilakukan makan akan muncul gambar seperti dibawah :
8. Lakukan cek dengan melihat di menu taskbar dengan icon sinyal hijau , lakukan cek pada PC atau Laptop client yang belum terinstall aplikasi dapodikdas. Berikut adalah SSID yang berhasil dibuat.
Jika PC atau Laptop Client sudah connect dengan SSID yang telah dibuat buka Browser pada PC atau Laptop Client lalu ketikan Url yang sama dengan Url server saat membuka Aplikasi dapodik (ex. Localhost:8080).
Catatan: Metode Ad-hoc untuk Aplikasi dapodikdas hanya dapat melakukan pengirim dengan PC atau Laptop yang menjadi server.
2. Dengan Menggunakan IP Public
Teman-teman Operator Dapodik, tentu anda semua Aplikasi Penjaminan Mutu Pendidikan (PMP). Bagi banyak operator, aplikasi ini sungguh sangat merepotkan sebab banyak data yang harus di entri.
Selain itu, lambannya loading setiap kuesioner membuat waktu pengerjaan 1 instrumen saja bisa mencapai hampir 2 jam. Sebuah waktu yang sangat lama bukan? Mengingat batas pengisian data PMP akan cut off sebentar lagi. Bayangkan saja jika waktu tersebut dikalikan dengan jumlah instrumen yang perlu di entri. Tentu butuh waktu berminggu-minggu.
Banyak para operator dapodik bertanya, bisakan entri data PMP dilakukan bersamaan dengan banyak komputer atau laptop? Supaya data segera terselesaikan dengan cepat dan tepat. Nah saya rasa pertanyaan ini menjadi doa para Operator Dapodik di seluruh Indonesia. Agar tugas PMP yang menumpuk itu cepat terselesaikan.
Mengenai pertanyaan apakah entri data PMP bisa dilakukan bersama dengan banyak komputer/laptop? Tentu jawabannya bisa. Aplikasi ini memang dirancang untuk bisa digunakan secara bersama. Terutama oleh PTK, dengan login menggunakan akun GTK yang telah di entri melalui Aplikasi Dapodik.
Untuk dapat menggunakan banyak komputer, simaklah dengan seksama Cara Entri Data PMP dengan Banyak Komputer berikut ini:
1. Pastikan menggunakan jaringan internet yang sama (bisa menggunakan mifi, wifi, hp ataupun line. Yang terpenting koneksi internet lancar)
2. Untuk komputer atau laptop yang menjadi server utama, silahkan Masuk ke menu pencarian di komputer/laptop anda kemudian ketik command prompt
3. Setelah ketemu command prompt, selanjutnya klik satu kali
4. Ketikkan ipconfig setelah kata user, kemudian enter (yang diligkari merah di bawah ini)
5. Setelah data muncul lihat di ip adressnya (yang dilingkari warna biru di atas)
6. Kemudian kopi ip adres tersebut ke komputer/laptop lain yang ingin anda gunakan secara bersama dalam pengisian PMP dan tambahkan titik dua dan angka1745 (:1745 setelah ip adres yang merupakan alamat localhost Aplikasi PMP)
7. Selesai. Aplikasi PMP bisa digunakan secara bersama (lihat alamat login yang digunakan
Catatan: banyak kasus terjadi, setelah mendapatkan ip adres Aplikasi PMP tidak bisa digunakan. Hal ini disebabkan Windows Firewall masih aktif. Untuk itu, Pastikan windows firewall anda dinonaktifkan, caranya adalah:Cari menu windows firewall pada kolom pencarian di laptop anda. Kemudian klik turn windows firewall on or off. Selanjutnya pilik turn of windows firewall dan tekan ok.
Demikian Cara Entri Data PMP dengan Banyak Komputer. Semoga dapat mebantu kerja para Operator Dapodik semuanya.
1. Pastikan menggunakan jaringan internet yang sama (bisa menggunakan mifi, wifi, hp ataupun line. Yang terpenting koneksi internet lancar)
3. Setelah ketemu command prompt, selanjutnya klik satu kali
4. Ketikkan ipconfig setelah kata user, kemudian enter (yang diligkari merah di bawah ini)
5. Setelah data muncul lihat di ip adressnya (yang dilingkari warna biru di atas)
6. Kemudian kopi ip adres tersebut ke komputer/laptop lain yang ingin anda gunakan secara bersama dalam pengisian PMP dan tambahkan titik dua dan angka1745 (:1745 setelah ip adres yang merupakan alamat localhost Aplikasi PMP)
7. Selesai. Aplikasi PMP bisa digunakan secara bersama (lihat alamat login yang digunakan
Catatan: banyak kasus terjadi, setelah mendapatkan ip adres Aplikasi PMP tidak bisa digunakan. Hal ini disebabkan Windows Firewall masih aktif. Untuk itu, Pastikan windows firewall anda dinonaktifkan, caranya adalah:Cari menu windows firewall pada kolom pencarian di laptop anda. Kemudian klik turn windows firewall on or off. Selanjutnya pilik turn of windows firewall dan tekan ok.
Demikian Cara Entri Data PMP dengan Banyak Komputer. Semoga dapat mebantu kerja para Operator Dapodik semuanya.








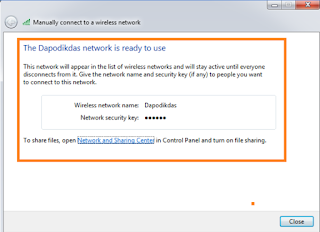
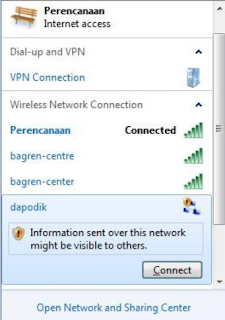
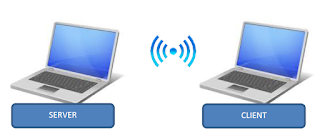
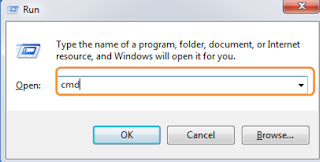



EmoticonEmoticon